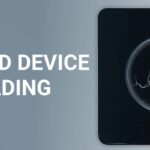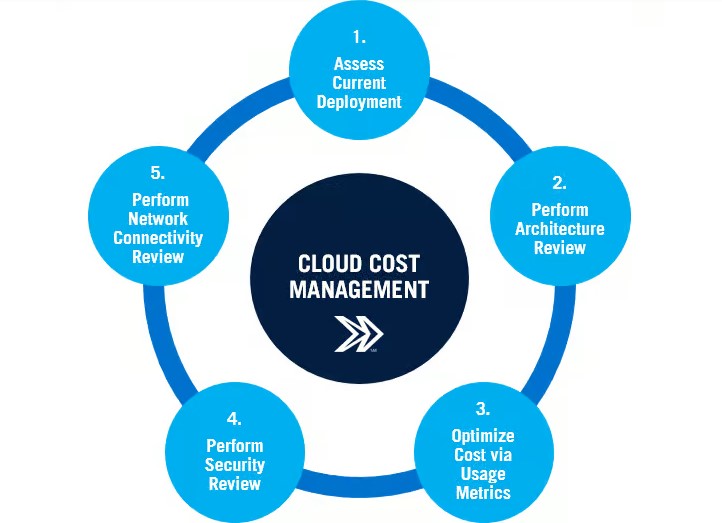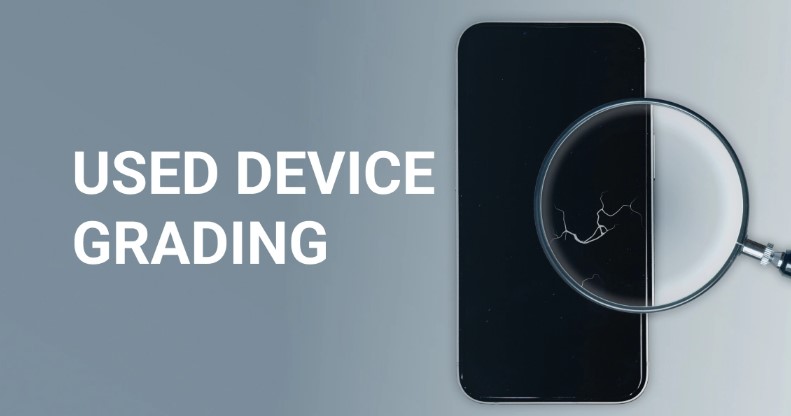In the digital age, taking screenshots has become an essential portion of our everyday computer usage. Whether you need to capture an amusing meme, record a critical mistake message, or spare a parcel of your screen for future reference, knowing how to take a screenshot efficiently is vital. With the advancement of Windows operating frameworks, Windows 10 and Windows 11, the method has seen a few changes and improvements. In this direct, we’ll walk you through the different strategies to capture screenshots on Windows 10 and Windows 11 as of 2023.
Introduction
Screenshots are incredibly valuable for a variety of assignments. They allow you to spare and share data, troubleshoot issues, or basically capture memorable minutes from your advanced life. In this article, we’ll investigate the diverse strategies accessible for taking screenshots on Windows 10 and Windows 11 in 2023.
How to Screenshot on Windows 10
Method 1: Using the Print Screen Key
One of the clearest ways to capture a screenshot on Windows 10 is by utilizing the Print Screen (PrtScn) key on your console. Once you press this key, Windows captures the whole screen and stores it in your clipboard. You’ll be able at that point paste it into a picture editor, record, or e-mail.
Method 2: Snipping Tool
The Snipping Tool may be a built-in utility on Windows 10 that gives more control over your screenshots. It permits you to capture a particular parcel of the screen, such as a chosen region or a complete window.
Method 3: Snip & Sketch
Windows 10 introduced Snip & Sketch as a modern replacement for the Snipping Tool. This tool lets you take screenshots and annotate them directly within the app.
How to Screenshot on Windows 11
Method 1: Using the Snip & Sketch Tool
Windows 11 continues to support the Snip & Sketch tool, making it easy to take screenshots and make quick edits. You can access it through the Start menu or by pressing “Shift + S.”
Method 2: Snipping Tool (Yes, it’s still there!)
Surprisingly, the classic Snipping Tool has not disappeared in Windows 11. You can locate and use it in the Start menu or by searching for it.
Taking a Screenshot of a Specific Window
Sometimes, you might as it were need to capture a particular window, instead of the whole screen. Both Windows 10 and 11 offer a basic strategy for this. Just select the window you need to capture, press “Alt + PrtScn,” and the screenshot will be spared.
Capturing a Partial Screen on Windows 10 and 11
If you need to capture as it were a portion of your screen, the Clip & Sketch tool is perfect for the work. You’ll be able to select the range you need to capture, clarify it on the off chance that is required, and spare the screenshot.
Saving and Editing Screenshots
After capturing your screenshots, it’s basic to know how to save and edit them. Most screenshots are saved to your clipboard or a committed organizer, depending on the strategy you utilize. You’ll then be able then utilize picture picture-altering program to create any essential changes.
Screenshot Shortcuts
Efficiency matters when taking screenshots. Learning keyboard shortcuts can save you time. Here are some handy shortcuts for Windows 10 and 11:
Windows + Shift + S: Opens Snip & Sketch in Windows 10 and 11.
Alt + PrtScn: Captures the active window.
Windows + Shift + S: Opens Snip & Sketch.
Troubleshooting Screenshot Issues
Encountering problems while taking screenshots is not uncommon. We’ll address some common issues and provide solutions to ensure your screenshot process goes smoothly.
Using Third-Party Screenshot Tools
While Windows provides built-in screenshot tools, there are also many third-party applications available that offer additional features and customization options. We’ll explore some popular third-party screenshot tools you can consider.
Conclusion
In 2023, taking screenshots on Windows 10 and Windows 11 is more accessible than ever. Whether you prefer the traditional Print Screen method, the improved Snip & Sketch tool, or third-party applications, you have plenty of options to capture and share your screen content efficiently.
For more tips and tricks related to Windows and technology, be sure to explore Winsor Consulting’s blog. We hope this guide has helped you become a proficient screenshot master!